Part 1. Tools to Convert PDF to Fillable Form
- 1.1 FoneGeek PDF Editor
- 1.2 Adobe Acrobat Pro DC
- 1.3 JotForm
- 1.4 PDFfiller
- 1.5 SodaPDF
- 1.6 Blueberry PDF Form Filler
Part 1. Tools to Convert PDF to Fillable Form
You may use a variety of programs to make a PDF form editable so that you can fill it out on your device. They include:
1.1 FoneGeek PDF Editor
FoneGeek PDF Editor is quick and easy to use. You may use it from anywhere to create, convert, edit, OCR, merge and fill PDF documents. You may convert PDFs to or from Microsoft Word, Excel, PowerPoint, fillable forms, and other formats using this editor without changing fonts or formatting. It has the ability to convert up to 500 PDF files at once. You may also use PDFelement to design and fill out PDF forms. This editor also allows you to edit, sign, and run OCR on PDF forms.

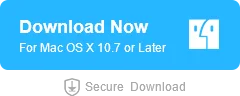
To accomplish this, follow the instructions mentioned below:
Step 1. Get the software and install it. To upload your PDF, open the software and click the "Open file" option.
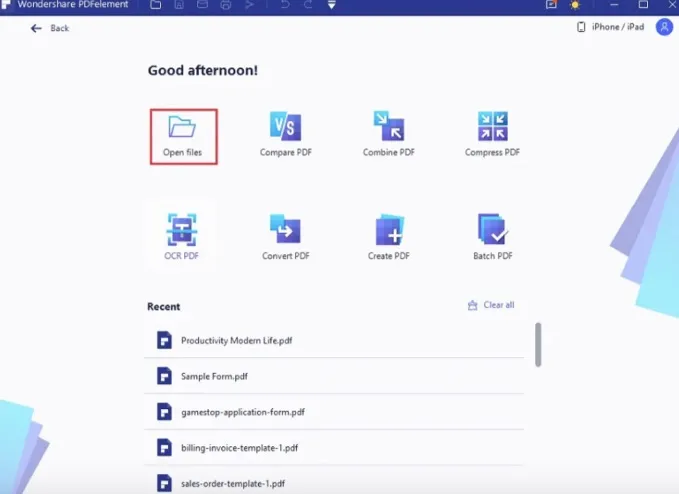
Step 2. After clicking the "Form" button, you'll be able to view several modifying tools. To manually transform your PDF document to a fillable form, utilize the "Add Text Field," "Add Checkbox," or other tools.
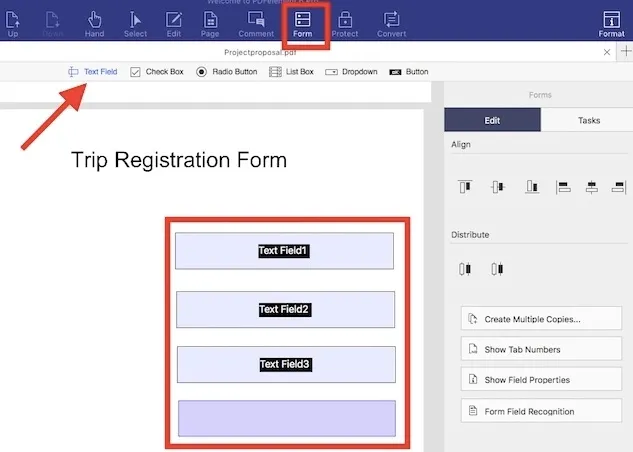
Step 3. To open the "Properties" pop-up box, double-click the text field. This stage allows you to customize the appearance, position, and options, among other things.
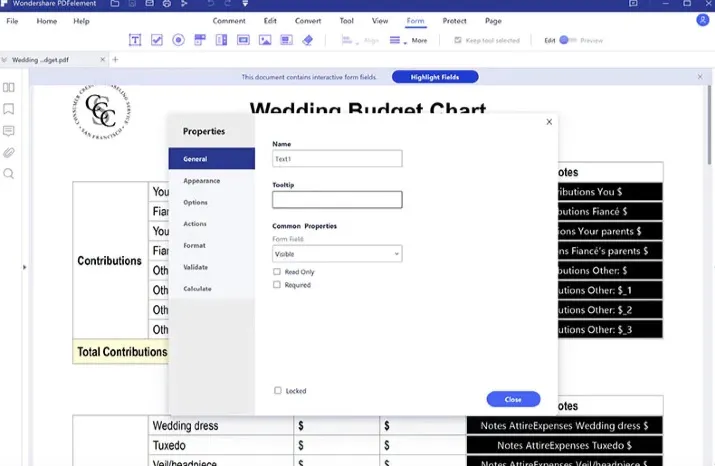
Step 4. After you've made all of your changes, go to "File" > "Save" to save the file.
1.2 Adobe Acrobat Pro DC
There's nothing you can't accomplish with a PDF if you use Adobe. Adobe Acrobat Pro DC is a desktop editor that allows you to simply turn current PDF forms into fillable forms. It can recognize static form fields and transform them into fillable text fields when converting scanned paper forms or digital files. You may also use a shared link to email forms with fillable sections, allowing you to track the status of responses and send reminders to persons who haven't responded.
Take the following steps:
- Install Adobe Acrobat Pro DC on your computer. To begin, open the app and select Tools from the menu bar.
- Select More Tools from the drop-down menu and choose “Prepare Form” option.
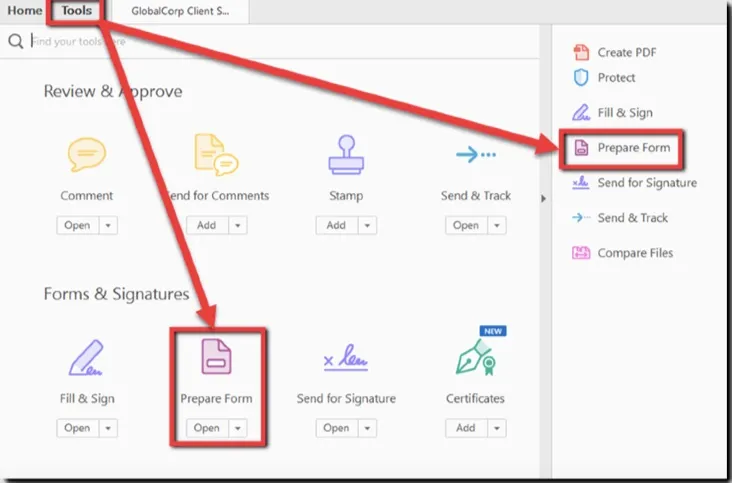
- Click on Select Files to Convert to PDF.
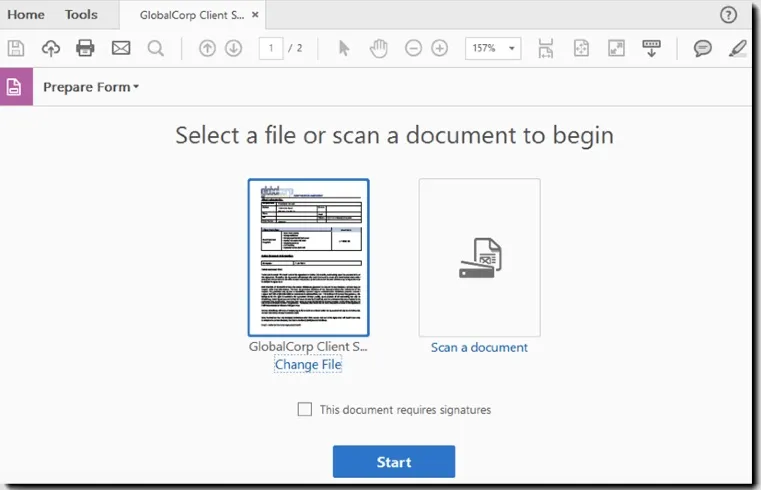
- Navigate to the PDF you'd like to convert, select the PDF and click on ‘Open’ button.
- Start by pressing the Start button. You can start filling out the form right now. If you like, you can add new form fields.
- The tools pane on the right-hand side can be used to change the layout. To see how your form will appear, click Preview.
- Choose Save As to save your PDF, or Share and Distribute to automatically gather replies.
1.3 JotForm
JotForm is a simple online form builder for any company. It is exceptionally user-friendly. It allows you to develop online forms, publish them, and receive an email for each response received, allowing you to collect data. We can not only create professional forms with JotForm, but also convert PDF to fillable forms for free online. Here’s how:
- Go to its website and create an account using your Google or Facebook account. You can also sign up with your email address. Create an account if you don't already have one. The registration process for JotForm is straightforward and won't take long.
- Select "Fillable PDF Forms" > "Convert PDF to Fillable Form" from the drop-down menu.
- Upload the PDF file you'd like to turn into a fillable form. You can then type the information into the fillable form after a few seconds. You can change the look and feel of the form, add or remove form fields, and more.
- Now is the time to put up your fillable form. On this page, you can enter a title. To customize your fillable form, click the respective button.
- To download your file, click the "PUBLISH" button, then the "PDF" button. With the touch of a button, you may download a copy of your fillable PDF or send it as an email attachment.
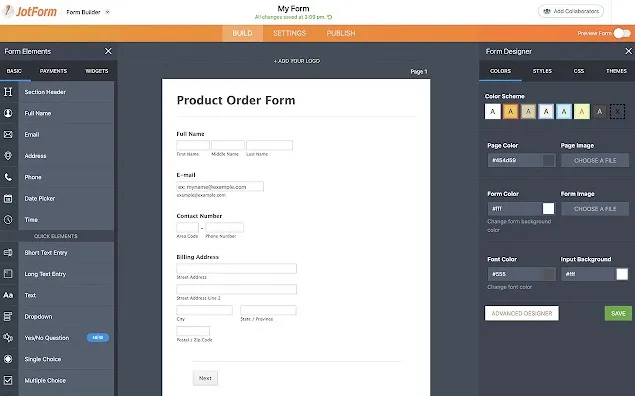
1.4 PDFfiller
PDFfiller is a fantastic online PDF editor that is accessible using a web browser. You can use it without having to download any software. With this website, you can simply create a fillable PDFfiller. It had categorized 150,000 of the most popular fillable documents into 20 different groups. In this editor, you can utilize the fillable form directly. There are no longer databases or coding required to produce fillable forms that must be sent or hosted on a website. If you have your own PDF form, you may use PDFfiller to convert it to a fillable form. To achieve this, follow these steps:
- To begin, simply drag & drop your PDF documents. It is also permissible to search for a document on your computer.
- The PDFfiller editor may then convert any PDF document to a fillable format online in a matter of seconds. To fill out the PDF form, you can use a variety of tools and functionalities.
- In the right toolbar, click the "ADD FILLABLE FIELDS" button. To add text to your document, click the "Text" button. With the appropriate buttons, you may add fillable fields for text, numbers, dates, signatures, and photos.
- Please save the fillable form by clicking the "SAVE" button once you've finished.
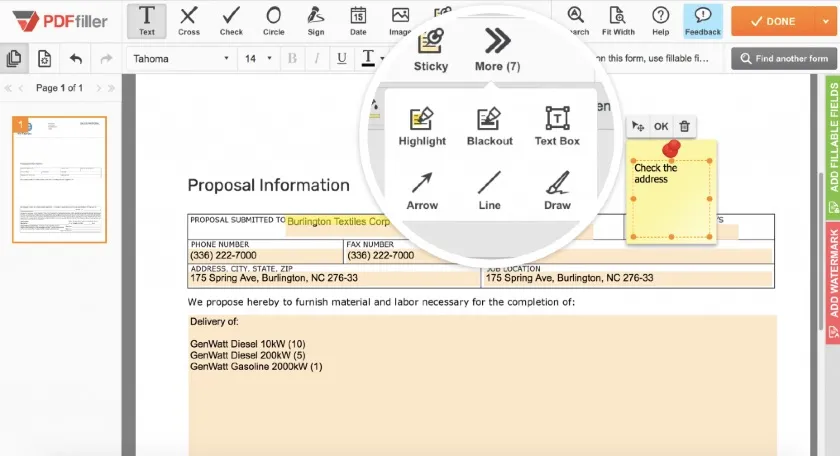
1.5 SodaPDF
You may use SodaPDF to convert PDF to fillable forms online, making it simple to complete the forms. It's also completely free. The steps are as follows:
- Visit the website and choose a file to open.
- Go to the PDF file you wish to convert and double-click it.
- Click the Open button. To type in the box, click it.
- To edit the form fields, click Edit.
- When you're finished, click the save icon to save the form.
- Choose a location for the file to be saved, then click Save.
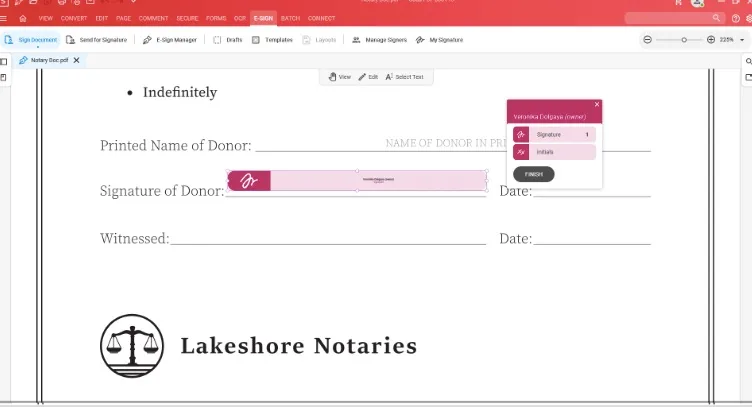
1.6 Blueberry PDF Form Filler
Blueberry PDF Form Filler is a free desktop application that allows you to fill out PDF forms. It's a simple, easy-to-use desktop program that you can download and use to fill out any PDF form you're sent for free. Here’s how:
- Get the desktop software and install it.
- Launch the Blueberry PDF Form Filler application.
- Select the PDF file to convert to a fillable form from the "File" > "Open" menu.
- Use the tools in the left toolbox to edit the fillable form. To type text in your PDF, utilize the "Text Edits" tool. As you fill up your form, click the matching tools in the toolbox.
- After completing all sections of the form, select "File" > "Save as" to save it.
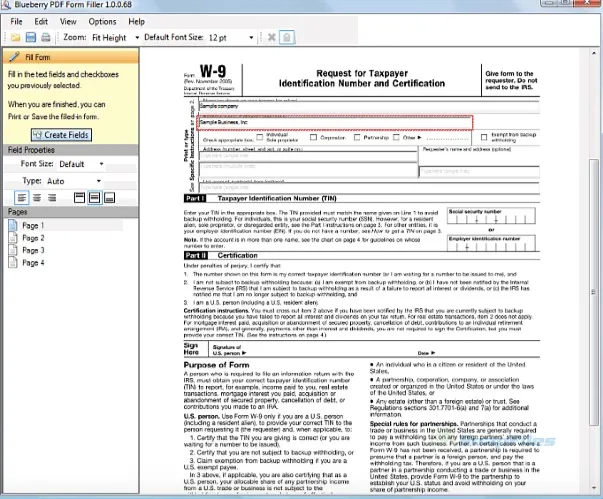
Part 2. Frequently Asked Questions about PDF
Q1. How do I make a PDF read-only in Adobe?
Answer: To make a PDF read-only, take the following steps:
- Launch Acrobat and click "File" and "Open". Go to the location on your computer where you saved the PDF file. To open the file, double-click it.
- "Tools", "Protection", and then "Encrypt" are the options. A dialog box displays, asking if you want to update the document's security settings. "Yes" should be selected. The Security Password window appears.
- To apply a compatibility level to your PDF document, select one. All versions of Acrobat from 3.0 forward are included in the levels. If you want to assure greater compatibility, use an earlier version of Acrobat, but keep in mind that the encryption offered on older PDF documents is not as powerful as it is on newer ones.
- Select "Encrypt all document contents" from the drop-down menu.
- Uncheck the option next to "Require a password to open the document" to make your PDF file accessible to anyone.
- Select the check box next to "Restrict document editing and printing." To alter these rights settings, a password will be required."
- In the Alter Permissions Password section, create a password and write it down somewhere in case you need to change the document's permissions later.
- From the pull-down menu next to the Changes Allowed label, choose "None". Select a print resolution from the pull-down option if you want people to be able to print your document.
- To apply your read-only settings to your PDF file, click "OK".
- To save the read-only version of your PDF to your computer, go to "File" and "Save As". Click "Save" when you've found the location you want to save to.
Q2. Can I turn a PDF into an interactive form?
Answer: Yes, you can accomplish that using Adobe Acrobat. Here’s how:
- Select File and then Open.
- To convert a PDF form, first open it.
- Locate the Forms panel in the Tools pane.
- Select Create.
Your form will be analyzed by the app, and interactive fields will be added to it.
Q3. How do I convert a PDF to an editable Word document?
Answer: To convert a PDF to an editable Word document, follow these steps:
- Select a Blank document from Google Docs.
- Navigate to Files, then to Open, then to Upload.
- Click Open after uploading the PDF file.
Your PDF is now a Word document that you can modify.
Conclusion
The preceding describes 6 methods for converting PDF to fillable form. If you need to convert a fillable form, you can use the above-mentioned web tools.

Joan J. Mims is interested in researching all tips about iPhone, iPad and Android. He loves to share useful ideas with all users.

Home>PDF>Top 6 Tools to Convert PDF to Fillable Form (Online & Offline)
- CompanyAbout usContact usPrivacy PolicyRefund PolicyTerms of UseEULACookie Policy
- Star ProductsiPhone Data RecoveryAndroid Data RecoveryiPhone Passcode UnlockeriOS System RecoveryiOS Location ChangerFree iOS Backup & RestoreExcel Password RecoveryPDF Editor
- SupportSupportStoreHow-to TutorialsSitemap
- Follow Us

![]() Joan J. Mims
Joan J. Mims ![]() Last updated: Thursday on Apr 07, 2022, 22:12:30
Last updated: Thursday on Apr 07, 2022, 22:12:30 ![]() PDF
PDF
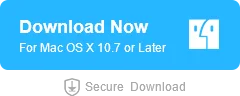
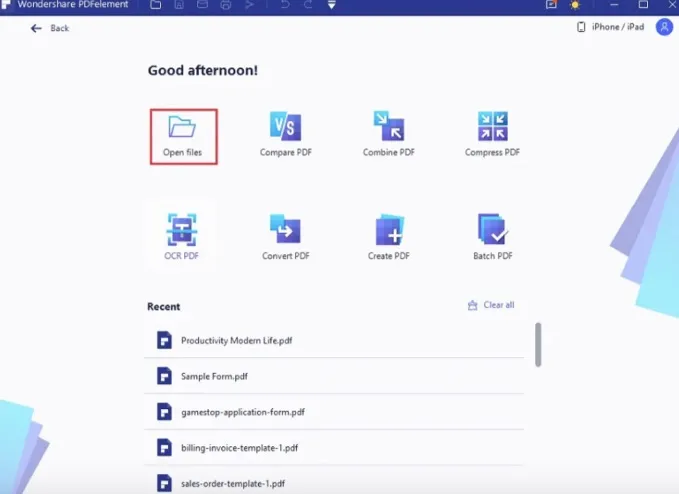
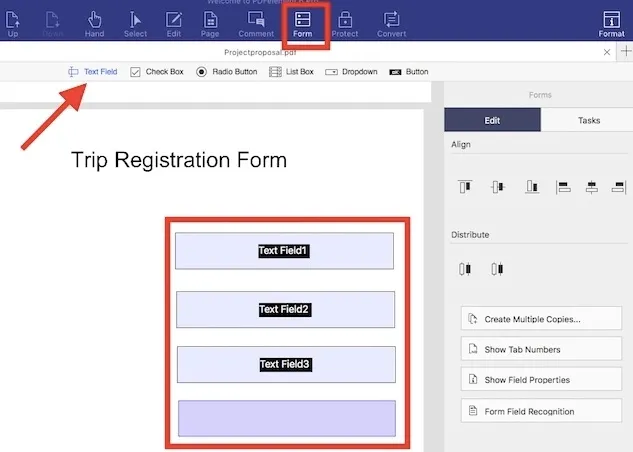
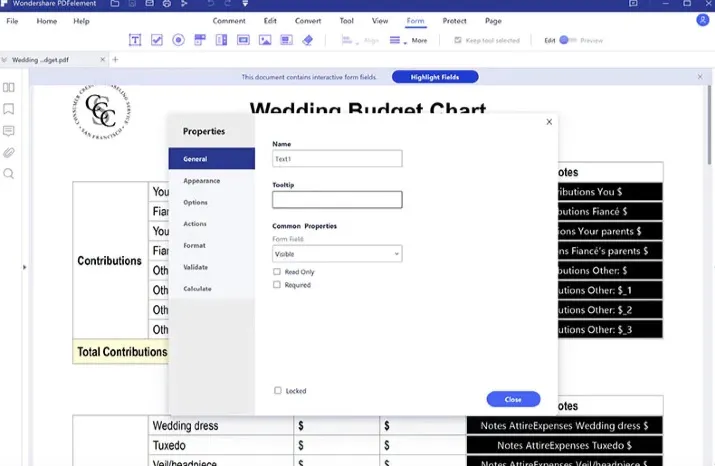
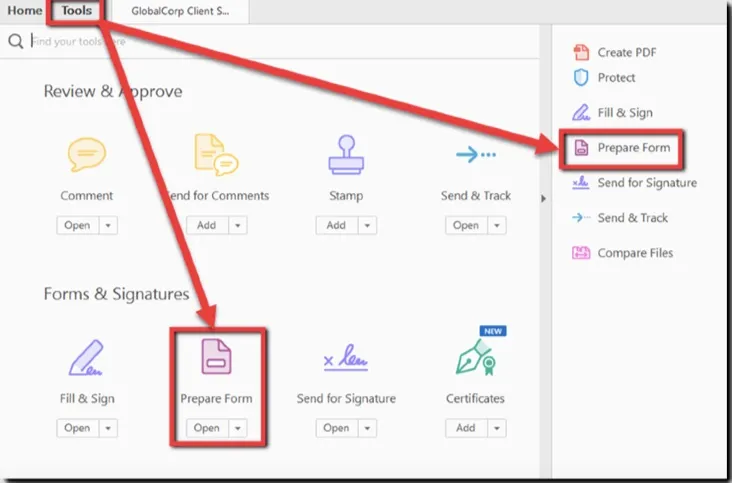
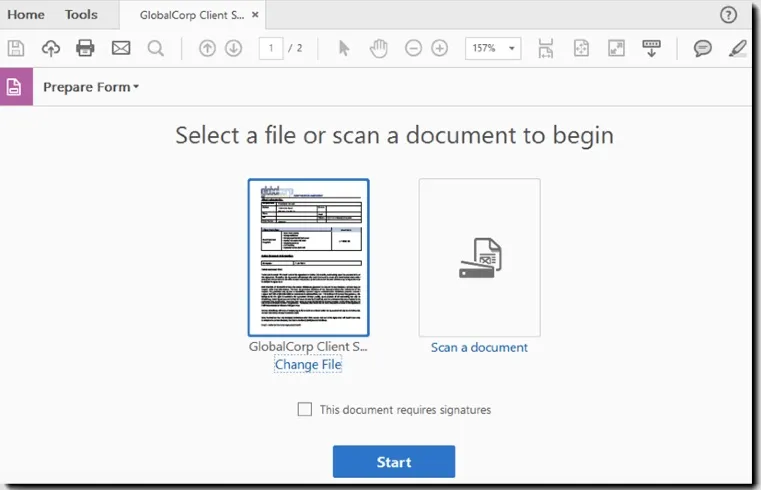
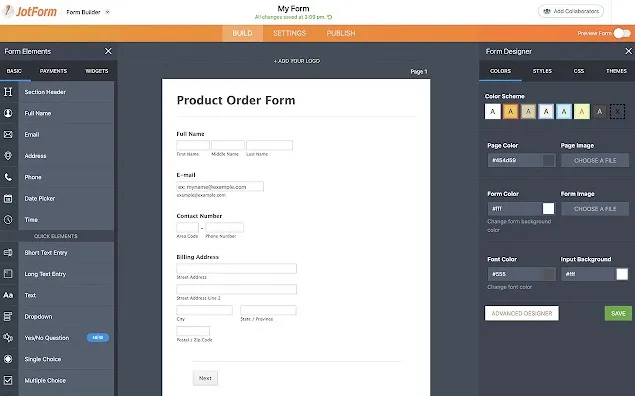
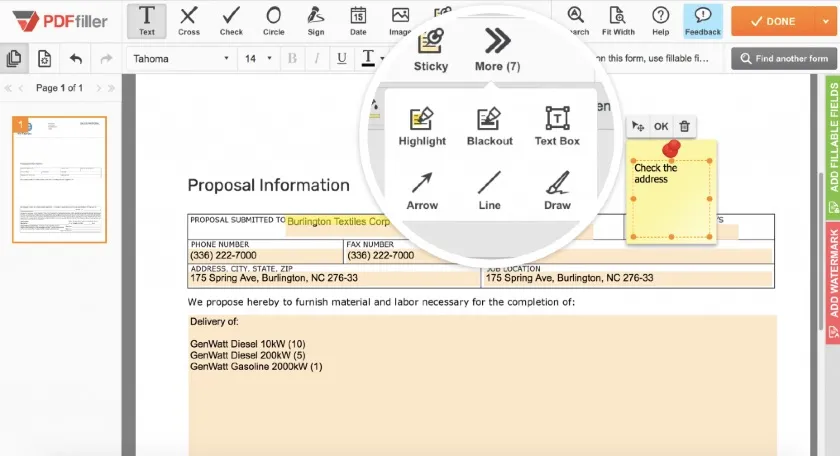
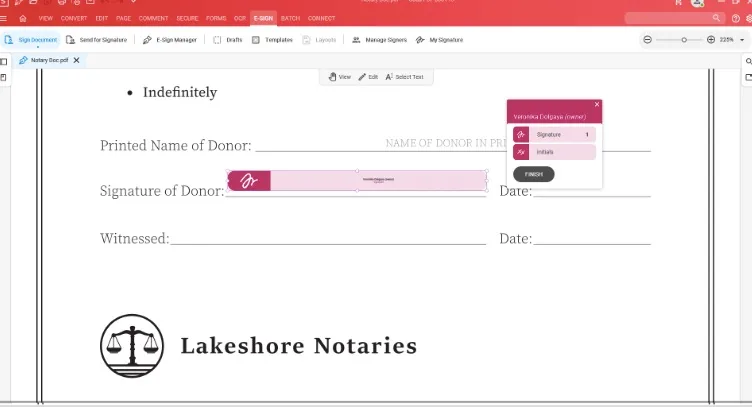
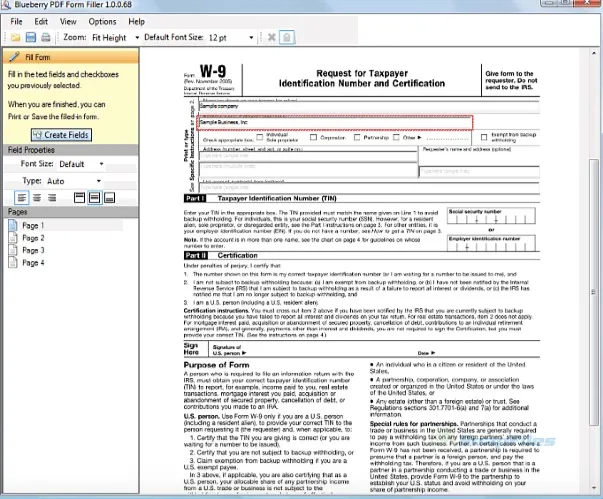
![]()
![]()